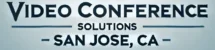How Do I Troubleshoot Video and Audio Issues During a Conference Call?
In San Jose’s fast-paced business world, conference calls have become an essential tool for remote collaboration and communication. However, issues related to video and audio can often disrupt the flow of a meeting, causing frustration for participants. Whether it’s poor audio quality, frozen video, or complete connectivity failure, troubleshooting these issues quickly is crucial to maintaining an effective communication environment. In this blog, we will explore common reasons for video and audio issues during conference calls and offer practical solutions for resolving them efficiently.
Brief Overview
Video and audio problems are not uncommon during virtual meetings. They can be caused by various factors, such as poor internet connection, hardware malfunctions, software incompatibility, or even user error. Identifying the root cause of the issue and resolving it promptly can ensure that meetings continue without interruptions, saving valuable time and improving the overall experience for everyone involved. Knowing how to troubleshoot these issues is a key skill that every remote worker or team member should master.
Key Highlights
Check Your Internet Connection
One of the most frequent causes of video and audio issues during conference calls is a poor internet connection. If your internet speed is slow or unstable, it can lead to choppy audio, pixelated video, or complete disconnection. To troubleshoot this, start by testing your internet speed using online speed test tools. A reliable connection should typically offer a speed of at least 3 Mbps for video calls.
- Wi-Fi or Wired Connection?
If you’re using Wi-Fi, consider switching to a wired Ethernet connection. Wired connections tend to offer more stability and faster speeds, reducing the likelihood of disruptions. - Close Background Apps and Devices
Ensure that no other applications or devices are consuming excessive bandwidth during your call. Streaming services, file downloads, or other connected devices in your home or office can slow down your connection.
Test Audio and Video Equipment
If your internet connection is solid but you’re still encountering issues, the problem could lie with your hardware. Testing your microphone, speakers, and webcam before the call can help you identify any faults or settings issues.
- Audio Equipment
If you’re having trouble with audio clarity, check that your microphone is properly plugged in or that your Bluetooth headset is connected. Sometimes, adjusting the input and output settings in your conferencing software can resolve issues. - Video Equipment
For video issues, ensure your camera is functioning correctly. Check that the webcam is properly connected to your computer and that any relevant drivers or software updates are installed.
Update Software and Drivers
Outdated software can be another cause of video and audio issues. Conferencing platforms and operating systems frequently release updates that improve performance and resolve bugs.
- Check Software Updates
Make sure your video conferencing app is up to date with the latest version. Some conferencing tools may automatically update, using an AI-Powered video conferencing system, but others require manual installation. Always check for updates before a scheduled meeting. - Update Drivers
If you’re using external microphones or cameras, updating the drivers can solve compatibility issues. Manufacturers often release new drivers to fix performance problems, so make sure your audio and video hardware is up to date.
Review Conference Call Settings
Sometimes, simple configuration mistakes can cause issues. Before joining the meeting, double-check the settings in the conferencing platform you’re using. Audio and video settings might need to be manually adjusted.
- Audio Settings
In most video conferencing apps, you can select the preferred audio device. Make sure the correct microphone and speaker are selected. Additionally, ensure that your microphone is not muted. - Video Settings
Video settings, such as camera orientation and resolution, can also impact your experience. If the video feed is slow or blurry, adjusting the camera resolution settings might help improve the quality.
Reboot and Rejoin
If all else fails and you’re still facing issues, sometimes a simple reboot can do wonders. Restart your computer and close any unnecessary applications running in the background. After rebooting, reconnect to the conference call to see if the issue has been resolved.
Conclusion
Video and audio issues during conference calls can be frustrating, but they’re often solvable with a few simple troubleshooting steps. By checking your internet connection, professional Video Conferencing setup improve remote collaboration, ensuring that your hardware is working properly, keeping your software up to date, and reviewing your conference call settings, you can minimize the chances of these disruptions. The key is to be proactive—test your setup before the meeting and have a strategy in place for addressing potential issues quickly. With these tips in mind, you can ensure smoother and more productive virtual meetings moving forward.