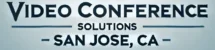What Are the Best Practices for Reducing Lag in Video Calls?
Brief Overview
Video conferencing in San Jose CA has become an essential tool for businesses, remote workers, and online educators, allowing seamless communication across the globe. However, lag and delays can significantly impact the quality of video calls, leading to miscommunication, frustration, and reduced productivity. Lag in video calls occurs due to various factors, including slow internet connections, network congestion, outdated hardware, and inefficient software configurations.
Ensuring smooth and real-time communication requires a combination of network optimization, hardware upgrades, and software configurations. By implementing the right strategies, businesses and individuals can reduce video call latency, improve audio and video clarity, and create a more professional virtual meeting experience.
Key Highlights
- Ensuring a stable and high-speed internet connection reduces video call interruptions.
- Optimizing router settings and using a wired connection improves network reliability.
- Closing unnecessary applications and background processes frees up bandwidth and processing power.
- Upgrading hardware, including routers, webcams, and microphones, enhances call quality.
- Adjusting video settings, such as resolution and frame rate, can minimize lag.
- Using a dedicated network for video conferencing reduces bandwidth competition.
- Regularly updating software and drivers improves performance and security.
Understanding Video Call Lag and Its Causes
Video call lag occurs when there is a delay between the transmission and reception of audio or video data. This latency disrupts the flow of communication, making conversations unnatural and difficult to follow. There are several reasons why lag occurs during video calls, including:
- Slow or Unstable Internet Connection: A weak connection or fluctuating bandwidth can cause delays in data transmission.
- Network Congestion: Too many devices using the same network can reduce available bandwidth for video calls.
- Hardware Limitations: Older computers, low-quality webcams, or underpowered routers can struggle to process video and audio data efficiently.
- Software Issues: Outdated video conferencing apps, operating systems, or drivers can introduce compatibility problems and inefficiencies.
- High Video Resolution and Frame Rate: Running video calls at high settings consumes more bandwidth and processing power, leading to lag.
- Firewall and Security Settings: Overly strict security configurations can interfere with video call connections.
Understanding these causes helps in identifying the best solutions to minimize lag and ensure high-quality video calls.
Best Practices for Reducing Lag in Video Calls
Optimize Your Internet Connection for Video Conferencing
A stable and fast internet connection and troubleshoot Video and Audio Issues During a Conference Call is crucial for smooth video calls. Unreliable connections can lead to dropped calls, frozen screens, and distorted audio. To enhance network performance:
- Use a high-speed internet plan with sufficient bandwidth for video conferencing.
- Connect to a wired Ethernet cable instead of relying on Wi-Fi to ensure a more stable connection.
- Position the router in a central location, free from obstructions, to improve signal strength.
- Upgrade to a high-performance router that supports dual-band or tri-band Wi-Fi for better network distribution.
- Reduce network congestion by limiting the number of devices connected during video calls.
Adjust Video and Audio Settings to Reduce Bandwidth Usage
High-resolution video calls require more bandwidth and processing power. Lowering settings can help optimize performance without sacrificing too much quality. Consider:
- Reducing video resolution to a lower setting, such as switching from 1080p to 720p.
- Lowering the frame rate to minimize data transmission requirements.
- Disabling HD video if not necessary for professional calls.
- Using audio-only mode when video is not required to free up bandwidth.
Close Unnecessary Applications and Background Processes
Running multiple applications in the background consumes system resources, affecting the responsiveness of video conferencing software. To improve performance:
- Close unnecessary programs, such as streaming services, downloads, and file-sharing apps.
- Disable automatic software updates that may consume bandwidth during a video call.
- Use task manager tools to monitor and end processes that use excessive CPU and memory.
Upgrade Hardware for Better Video Call Performance
Older hardware may struggle to handle the demands of video conferencing, resulting in lag and poor video quality. Consider upgrading:
- Webcams: High-quality external webcams provide better video clarity and performance than built-in laptop cameras.
- Microphones and Headsets: Dedicated audio devices improve sound quality and reduce latency.
- Routers: Upgrading to a modern router with advanced Quality of Service (QoS) settings can prioritize video call traffic.
- Computers and Devices: Using a device with a faster processor and sufficient RAM ensures smoother video calls.
Ensure Your Video Conferencing Software is Up-to-Date
Software developers frequently release updates to improve performance, fix bugs, and enhance security. To keep your video conferencing experience smooth:
- Regularly update your video conferencing applications to the latest version.
- Install the latest drivers for your webcam, microphone, and network adapter.
- Restart your device before important meetings to clear temporary data and improve system responsiveness.
Use a Dedicated Network or Prioritize Video Conferencing Traffic
If multiple users are sharing the same network, video calls may experience lag due to limited bandwidth. To improve performance:
- Set up a dedicated network for video conferencing to reduce competition for bandwidth.
- Use router settings to prioritize video call traffic through Quality of Service (QoS) configuration.
- Limit other high-bandwidth activities, such as video streaming or large file downloads, during meetings.
Reduce Firewall Restrictions and Enable Secure Video Call Settings
Firewalls and security software can sometimes block or slow down video conferencing traffic. To ensure a smooth connection:
- Configure firewall settings to allow video conferencing applications to access the network.
- Use trusted video conferencing platforms that offer secure encryption without affecting speed.
- Avoid using VPNs during video calls unless necessary, as they can introduce additional latency.
Test and Troubleshoot Before Important Meetings
Proactively testing your setup can help identify and resolve potential issues before they impact an important video call. To prepare:
- Conduct a test call to check audio, video, and network performance.
- Use online speed tests to verify internet upload and download speeds.
- Restart your router or modem if you notice connectivity issues.
- Keep a backup device ready in case of technical failures.
Conclusion
Reducing lag in video calls is essential for maintaining clear communication, professionalism, and productivity. By optimizing internet connectivity, adjusting video settings, closing background applications, upgrading hardware, and keeping software up-to-date, individuals and businesses can create a seamless video conferencing experience.
Proactively implementing these best practices and the advantages of using an AI-Powered Video Conferencing System, helps eliminate disruptions, ensuring that meetings, collaborations, and presentations run smoothly. In a world where remote communication is more critical than ever, having a reliable and efficient video call setup enhances overall engagement and effectiveness.